
Countdown Timer Ppt Crack
A PowerPoint countdown timer is an effective way to display a countdown clock for meeting breaks, interactive exercises, or even the beginning of a speaking, training, or workshop session. • • Download a PowerPoint Countdown Timer Want to start using a countdown timer right now? Just choose from a variety of countdown clocks you can download. Or read below to find out how to. High-tech digital countdown timer (minutes & seconds): Widescreen (16×9) • • • • • • Standard Screen (4×3) • • • • • • Countdown timer (minutes only): • • • How to use these PowerPoint countdown timer files: These PowerPoint countdown clock presentations are saved with the PowerPoint slide show format (.ppsx) so they can be opened quickly in slide show view.
An article about a timer I created for playing Countdown in the classroom. An adaptation of a TV Game show where students have 30 seconds to rearrange letters to form a word. An article about video timers. PowerPoint timers that have been exported to video so that they can be easily inserted into presentations. Well, the Minimalistic Countdown Timer Extended – for MAC was my answer and it was perfect! The show went from 2pm to 6:40pm and we actually ended 3 minutes early. Everyone was amazed and kept asking me how I kept everyone on time.
For easy use, I copy the file to my desktop so I don’t have to navigate to folders to find it. Then, just double-click on the file and the presentation launches automatically. Adding a Countdown Timer to Your Presentations If you want to move directly to the countdown timer while delivering a presentation, copy the countdown timer into your presentation: • Launch PowerPoint and open the primary PowerPoint presentation where you want to add the countdown timer slides. • Next, open the countdown clock presentation file.
Because these timer files are saved as PowerPoint shows, you can’t “open” the file by double-clicking on the file name; this action runs the show. Instead, use PowerPoint’s File > Open command and navigate to the location of the file. Or press [Ctrl] + O for Open. • From the Slide Sorter view, select each of the slides in the countdown timer you want to bring into the primary presentation. To select all, press [Ctrl] + A. Or hold down [Ctrl] while selecting slides individually.
Torrent lia model gallery. Your Internet Provider and Government can track your download activities! Hide your IP ADDRESS with a VPN!
• Next, copy the selected timer slides by pressing [Ctrl] + C or pick Copy from the Home tab or right-click on a selected slide to pick Copy from the shortcut menu. • Switch to the primary presentation and move to the Slide Sorter view. Move to the location where you want to add the timer.
• Paste the timer slides into your PowerPoint presentation by pressing [Ctrl] + V or pick Paste from the Home tab or right-click where you want to insert the selected slides and pick Paste from the shortcut menu. • By default, the copied slides will take on the appearance of the primary PowerPoint presentation. To keep the source formatting and maintain the appearance of the timer slides, look for the Paste Options button. Click on the drop-down arrow and pick Keep Source Formatting. Creating a Countdown Timer Follow these steps to create your own custom PowerPoint countdown timer to match your corporate template or branding.
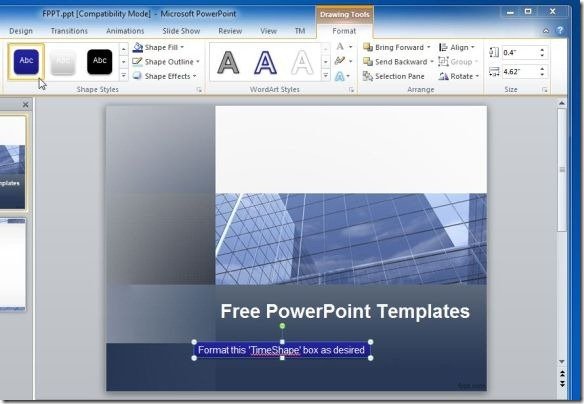
These how-to steps for creating a PowerPoint countdown clock work in Microsoft PowerPoint 365, 2019, 2016, 2013 or 2010 for Windows. • To begin, create a new presentation in PowerPoint and insert a blank slide. Or insert a blank slide in an existing presentation.